ternyata semakin belajar kita akan semakin merasa menjadi orang yang sangat bodoh, yah begitulah demikian. ketika kita browsing belajar tentang berbagai tutorial Kususnya Ms Office, seperti yang di bawakan oleh web blog kita ini http://howto-office.blogspot.co.id/ yah walaupun tim kami membuat artikel disini, tapi di luar sana kita juga mempelajari berbagi macam hal yang baru dari banyak media.
banyak hal baru yang kami temukan, setelah bergabung dengan komunitas Internasional. yah begitulah ternyata ilmu Ms OFFICE begitu luas.
nah dalam kesempatan ini kami mengutip tutorial yan telah di buat oleh rekan kami di http://trumpexcel.com/. dan pelajaran yang kami dapat adalah sebagai berikut, senanga sekali jika tutorial Ms exsel yang satu ini bermanfaat bagi anda rekan pembaca http://howto-office.blogspot.co.id/ . nah ini dia isi dari cara membuat stopwatch di excel dengan mudah untuk pemula
tutorial ini juga InsyaAllah bisa menjawab 3 pertanyaan berikut
Bagaimana
- Cara Membuat Countdown Timer
- Cara Membuat Jam Digital
- cara membuat timer
Saat bekerja di IBM, saya adalah bagian dari Toastmasters International klub. Ini adalah tempat di mana Anda dapat meningkatkan komunikasi dan keterampilan kepemimpinan Anda.
Bagian yang menarik dalam pertemuan mingguan itu berbicara dadakan. Dalam hal ini bagian dari pertemuan itu, seseorang diberi topik dan ia / dia harus berbicara di atasnya selama 2 menit. Ada orang yang ditunjuk yang digunakan untuk waktu bicara dan menunjukkan kartu hijau di 1 menit, kartu kuning di menit 1:30, dan kartu merah setelah 2 menit.
Biasanya, ponsel atau jam tangan yang digunakan untuk waktu bicara dan waktu yang dibutuhkan dicatat secara manual di atas kertas. Sering terjadi bahwa orang lupa untuk menunjukkan kartu berwarna atau kadang-kadang lupa untuk mencatat waktu untuk speaker (yang terjadi dengan saya sepanjang waktu). Dengan hal-hal ini dalam pikiran, saya telah membuat sebuah stopwatch di Excel yang akan membantu waktu dan merekam pidato.
Mari kita pertama belajar cara membuat stopwatch dasar dalam Excel.
Cara Membuat Stopwatch di Excel
stopwatch dasar yang sederhana di Excel, maksudku sesuatu yang akan mulai saat kita menekan tombol start dan berhenti ketika kita menekan tombol stop.
berbentuk seperti berikut:
Untuk membuat stopwatch ini di Excel, Anda perlu tahu tentang Aplikasi. metode Ontime dalam VBA
Metode Application.OnTime di VBA
Metode Application.OnTime dapat digunakan ketika Anda ingin menjalankan kode tertentu di masa depan. Sebagai contoh, Anda dapat menggunakannya untuk menampilkan kotak pesan untuk mengingatkan Anda untuk bangun dan meregangkan kaki Anda setelah 1 jam, atau memiliki obat-obatan setelah 3 jam.
Aplikasi. Ketepatan waktu (EarliestTime, Prosedur, LatestTime, Jadwal)
- EarliestTime: Waktu ketika Anda ingin menjalankan prosedur.
- Prosedur: Nama prosedur yang harus dijalankan.
- LatestTime (pilihan): Dalam kasus kode lain berjalan dan kode Anda ditentukan tidak dapat dijalankan pada waktu yang ditentukan, Anda dapat menentukan LatestTime yang harus menunggu. Misalnya, bisa jadi EarliestTime + 45 (yang berarti akan menunggu selama 45 detik untuk prosedur lain untuk mendapatkan selesai). Jika bahkan setelah 45 detik prosedur tidak dapat menjalankan, itu akan ditinggalkan. Jika Anda tidak menentukan ini, Excel akan menunggu sampai kode dapat dijalankan, dan kemudian menjalankannya.
- Jadwal (pilihan): Jika diatur ke Benar, jadwal waktu prosedur baru. Jika False, maka membatalkan ditetapkan sebelumnya prosedur. Secara default, ini adalah Benar.
Contoh Metode Application.OnTime
Sub test ()
Application.OnTime Sekarang + TIMEVALUE ("00:00:05"), "ShowMessage"
End Sub
Sub Pesan ()
MsgBox ("HELLO")
End Sub
Bagian pertama dari makro menggunakan metode Application.OnTime dan menjalankan prosedur ShowMessage (dalam tanda kutip ganda) setelah lima detik. Prosedur ShowMessage hanya menunjukkan HELLO pesan.
Anda dapat menggunakan format ini untuk menjalankan prosedur apapun setelah waktu yang ditentukan dari waktu saat ini.
Sekarang menggunakan konsep ini, mari kita lihat kode untuk menciptakan stopwatch sederhana di Excel.
Dim NextTick Sebagai Tanggal, t Seperti Tanggal
Sub StartStopWatch ()
t = Waktu
Panggilan StartTimer
End Sub
Sub StartTimer ()
NextTick = Waktu + TIMEVALUE ("00:00:01")
Range ("A1") Nilai = Format (NextTick. - t, "hh: mm: ss")
Application.OnTime NextTick, "StartTimer"
End Sub
Sub StopTimer ()
On Error Resume Next
Application.OnTime EarliestTime: = NextTick, Prosedur: = "StartTimer", Jadwal: = False
End Sub
Kode ini memiliki 3 bagian:
- Bagian pertama menginisialisasi waktu saat ini untuk variabel t. Maka panggilan prosedur lain StartTimer.
- Prosedur StartTimer menggunakan variabel NextTick yang akan bertambah dengan 1 dengan setiap melewati kedua. Dalam worksheet, sel A1 memiliki timer berjalan seperti yang telah kita ditentukan NextTick - t menjadi nilai dalam sel itu. Kemudian menjalankan StartTimer kode lagi setelah setiap detik.
- StopTimer membatalkan prosedur Application.Ontime dengan membuat nilai jadwal False. Ini berhenti timer.
Ini adalah stopwatch dasar dalam Excel.
Saya menyebutnya dasar seperti yang Anda tidak bisa berhenti di tengah dan restart mana Anda tinggalkan. Ini akan selalu restart dari 1 ketika Anda menekan tombol start.
Sekarang bahwa Anda telah belajar dasar-dasar metode Application.OnTime, Anda dapat dengan mudah men-tweak ini untuk membuat apa pun jenis stopwatch yang Anda inginkan dalam Excel.
Stopwatch di Excel (Untuk Toastmasters)
Saya telah menggunakan konsep yang dibahas di atas dan menciptakan Stopwatch di Excel yang dapat digunakan dalam pertemuan Toastmasters (yang saya sebutkan di awal tutorial ini).
Berikut adalah hal-hal yang dapat dilakukan dengan menggunakan stopwatch ini:
Anda dapat menghentikan timer dan kemudian restart lagi dari waktu yang sama (direkam sampai kemudian).
Anda dapat me-reset timer. Ini menetapkan nilai timer untuk 0. Segera setelah Anda melakukan itu secara otomatis mencatat total waktu berlalu.
Ini perubahan warna kotak timer, tergantung pada nilai stopwatch (ini bisa menjadi pengingat yang baik untuk menunjukkan hijau / kuning / kartu merah).
Berikut adalah tampilannya:
Dalam demo di atas ini, saya telah menetapkan perubahan warna setelah setiap lima detik. Anda dapat dengan mudah menentukan kapan Anda ingin warna untuk mengubah (kartu hijau pada 1 menit, kartu kuning di 1,5 menit, dan kartu merah di menit 2) dengan mengubah nilai-nilai dalam lembar Perhitungan.
Segera setelah Anda menekan tombol reset, warna timer akan kembali ke putih, nilai timer akan menjadi 0, dan itu akan mencatat waktu di kolom G.
anda bisa download file exselnya disini Download
catatan :
Karena file ini berisi makro, Anda harus mengaktifkan macro sebelum menggunakannya. Ketika Anda membuka buku kerja, Anda akan melihat tombol kuning - Enable Content. Klik di atasnya untuk mengaktifkan macro.
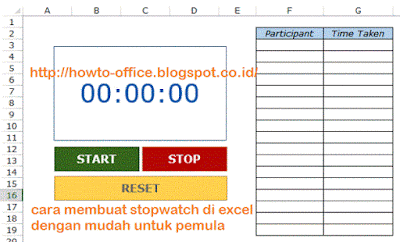


1 komentar so far
filnya ga bisa di download ya Mbah
EmoticonEmoticon