Excel Tabel mungkin adalah salah satu fitur yang paling diremehkan di Excel. Table dalam Excel Ini super mudah dipahami dan memiliki banyak manfaat lebih dari data tabular biasa di Excel.
Ini memudahkan pengguna untuk mengelola data jika berada dalam format tabel. Hanya dengan mengkonversi berbagai data ke tabel, Anda dapat menggunakan berbagai fitur yang akan membuat pekerjaan Anda super mudah (saya menutup fitur ini secara rinci di bawah dalam artikel ini).
Membuat Excel Table
Jika Anda memiliki data dalam format tabel di lembar kerja, berikut adalah langkah-langkah untuk mengubahnya menjadi sebuah tabel Excel
- Pilih seluruh data set.
- Pergi ke Home -> Format sebagai Table.
- Pilih salah satu dari format yang telah ditentukan.
- Dalam Format sebagai kotak dialog Table, memastikan bahwa kisaran yang tepat dipilih. Jika Table Anda memiliki header, menjaga kotak centang diperiksa. Dalam hal data Anda tidak memiliki header, excel secara otomatis memasukkan header dengan nama generik Kolom 1, Kolom 2, dan seterusnya ..
- Klik OK.
TIP : Sebuah cara yang jauh lebih cepat untuk melakukan ini adalah untuk memilih setiap sel dalam kumpulan data dan menggunakan cara pintas keyboard - Control + T Ini akan langsung membuka Format sebagai kotak dialog Table..
Ketika data tabular Anda dikonversi ke Excel Table, data Anda akan terlihat seperti berikut:
Perhatikan bahwa beberapa perubahan otomatis terjadi dengan data Anda:
- Data kini telah banded baris
- header berbayang dalam warna yang berbeda
- Filter Data diaktifkan (perhatikan panah menunjuk ke bawah di sebelah kanan header).
Perhatikan bahwa ketika Anda mengkonversi data tabel ke dalam tabel Excel, hanya perubahan desain. Tidak ada yang terjadi dengan data.
Mengkonversi Excel Tabel ke data Tabel Reguler
Jika Anda ingin mengkonversi Excel Table kembali ke kisaran tabular normal, klik kanan di mana saja di atas Table, kembali ke Daftar dan pilih Convert Range.
Perhatikan bahwa ketika Anda mengubah Excel Table untuk suatu range, tidak lagi memiliki sifat Excel Table (dibahas di bawah), namun, ia tetap format.
Berguna Excel Tabel Fitur
Sekarang bahwa Anda telah belajar bagaimana untuk membuat tabel, berikut adalah beberapa fitur dari Excel Table yang membuatnya berguna:
• Excel Tabel secara otomatis membuat header yang memiliki pilihan untuk mengurutkan atau filter.
• Jika Excel Table panjang dan membentang di luar layar terlihat, header tetap di atas ketika Anda gulir ke bawah.Ini akan bekerja hanya jika Anda telah memilih Table dan ke bawah.
• Jika Anda mengetik sesuatu di dalam sel yang berdekatan dengan Table Excel, secara otomatis memperluas pilihan untuk memasukkan data ini. Jika tidak diperlukan, ini dapat dimatikan.
• Jika Anda menggunakan data dari tabel dalam perhitungan apapun, dan jika ada penambahan apapun untuk itu (mengatakan Anda menambahkan satu baris data), maka secara otomatis akan pikir ke dalam perhitungan
Excel Tabel Merancang
Excel Tabel keren dan modis. Anda bisa berpakaian dengan cara yang Anda inginkan. Ketika Anda mengklik pada setiap sel dalam Excel Table, tambahan tab TABLE ALAT DESIGN muncul di area Excel Ribbon.
Ketika Anda klik pada tab Design, ada beberapa pilihan yang dapat Anda akses:
- Properti : Di sini Anda dapat mengubah nama yang ada Table (ya setiap Table mendapat nama dan itu sangat berguna untuk referensi, karena Anda akan lihat nanti dalam artikel ini!), Atau Anda dapat kembali ukuran Table.
- Tools: ini memiliki empat pilihan:
o Meringkas dengan Pivot Table: ini hanya menciptakan poros Table menggunakan data di Excel Tabel.
o Hapus Duplikat: ini dapat digunakan untuk menghapus duplikat.
o Dikonversi ke Range: Untuk mengkonversi Excel Tabel ke kisaran biasa.
o Masukkan Slicer (di Excel 2013 hanya): ini bekerja sama persis seperti Pivot Table slicers, dan dapat membantu dalam penyaringan data menggunakan satu klik.
• Eksternal Tabel Data: Bagian ini dapat digunakan untuk mengekspor data atau refresh data.
• Tabel Style Options: ini adalah bagian busana di mana Anda berdandan Table Anda:
o Header Row: Jika dicentang, menghilangkan header dari Table.
o Total Row: Jika dicentang, itu menyisipkan baris total pada akhir.
o Baris banded: Jika dicentang, menghilangkan band alternatif dalam baris.
o Kolom banded: Jika dicentang, itu berlaku Band alternatif dalam kolom.
o Kolom pertama: Jika dicentang, itu membuat font kolom pertama tebal.
o Kolom terakhir: Jika dicentang, itu membuat kolom terakhir huruf tebal.
o Filter Tombol: Jika dicentang, menghilangkan drop penyaring turun dari header.
• Tabel Styles: Memberi Anda beberapa pilihan untuk mengubah styling dari tabel. Anda juga dapat membuat gaya Table Anda sendiri dengan memilih opsi New Table Style
Mengacu terstruktur dalam Tabel Excel
Manfaat lain dari menggunakan Tabel Excel adalah kemudahan untuk referensi data sekali Table telah dibuat. Ada format tertentu yang dapat Anda gunakan untuk merujuk pada data dalam Excel Tabel:
Jika Anda telah diberi nama khusus untuk Excel Table, maka nama yang akan digunakan sebagai pengganti Table1.
referensi terstruktur ini memiliki banyak manfaat:
• Anda dapat merujuk ke data menggunakan nama, bukan referensi sel.
o Bayangkan Anda memiliki Excel Tabel di satu lembar dan Anda bekerja di beberapa worksheet lain. Anda tidak perlu kembali lagi dan lagi untuk merujuk pada data dalam tabel. Yang Anda butuhkan adalah untuk mengetik nama Table dan unggul akan menunjukkan pilihan untuk menggunakan Table itu. Sesuatu seperti berikut:
o Demikian pula, jika Anda ingin menggunakan data dari kolom tertentu, hanya memiliki seluruh nama tabel dan menempatkan [(bracket persegi). Ini akan menunjukkan nama kolom dan pilihan lain yang dapat Anda gunakan.Sesuatu seperti berikut:
o Jika Anda menambahkan lebih banyak data ke Table, maka secara otomatis akan disertakan jika Anda telah menggunakan referensi terstruktur.
CATATAN: Structured referensi tidak bekerja dalam format kondisional.










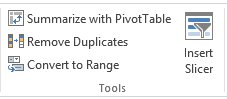





EmoticonEmoticon