Tutorial PowerPioint ini adalah tutorial ayng wajib kamu ketahui jika kamu seseorang yang baru mengenal dunia presentasi dengan PowerPoint. memili software Presentasi dengan media PowerPoint adalah pilihan yang sangat tepat, hampir semua orang yang ada didunia menggunakan software buatan MS OFFICE ini untuk membuat sebuah presentasi yang menarik. seperti presentasi dalam kelas, pesentasi bisnis, dan presentasi yang lainnya.
sebagi seorang pemua dalam menggunakan PowerPoint maka ada beberapa hal yang harus kita ketahui.
Tutorial ini masih belarlaku juga untuk bebrapa PowerPoint, Jika kamu Belajar PowerPoint 2007, 2010, 2016 atau belajr PowerPoint versi yang lainnya
1. Cara Membuat sebauh dokumen baru
- Buka Ms. PowerPoint kamu Start > Program > PowerPoint
- Buat sebuah lembar kerja baru File > New (CTRL+N)
klik gambar untuk melihat lebih besar
7 Tutorial PowerPoint Untuk Pemula Dari NOL BESAR
pastikan anda memilih Blank Presentation kemudian klik Create seperti yang saya lingkari pada gambar diatas. dan sekarang anda sudah masuk kedalam lembar kerja baru PowerPoint
2. Membuat Presentasi dengan Template PowerPoint
tahapan dua ini dapat anda coba jika anda tidak punya banyak waktu untuk menyiapkan presentasi dari NOL, maka anda bisa menggunakan Template yand sudah di sediakan oleh PowerPoint. Template ini dapat anda edit sesuka hati, mulai dari mengganti Background, Jenis Font. Warna dan animasinya. Jika anda masih belum puas dengan template yand disediakan anda bisa menambahkannya dengan mendownload dari situs resmi Office.com
Cara membuat Presentasi dengan Template. pada tabel Pilih FILE > NEW maka akan muncul tampilan seperti berikut ini
7 Tutorial PowerPoint Untuk Pemula Dari NOL BESAR
setalah muncul seperti gambar diatas maka anda harus memilih bagian yang saya lingkarai di atas Sample Templates , setelah anda membukanya maka anda akan mendpati banyak piliha template sesuai kebutuhan anda, Photo Albume, Busines, Traveling dan lainnya. seperti nampak pada gambar berikut ini
7 Tutorial PowerPoint Untuk Pemula Dari NOL BESAR
bukan hanya yang di gambar, namun masih banyak lagi template powerpoint yang bisa kamu gunakan baik itu download dari Office.com atau dari situs pihak ke 3 yang lainnya. dan anda bisa mengeditnya sesuka hati. salah satu penyedia templete PowerPoint adalah http://www.smiletemplates.com/ anda bisa menemukan banyak pilihan disana yang bisa kamud dapatkan secara cuma cuma Berikut kategori yang bisa kamu dapatkan. 3D, Car Family , Kids dan msaih banyak kategori lainnya.
3. Cara Menyimpan Presntasi PowerPoint
ketika anda sudah membuat presentasi PowerPoint tentunya anda harus melakukan penyimpanan agar anda bisa membuka dan mengeditnya dalam kesempatan yang lain, atau jika anda ingin memindahkannya ke dalam komputer lain.
selain itu menyimpan Prsentasi juga menghilankan resiko kehilangan ketika komputer anda mengalami masalah, jadi lakukan penyimpanan data secara bersekala.
Menyimpan presentasi pertama kali. jika anda baru menyimpan presentasi untuk yang pertama kalinya, anda bisa melihat tahapan berikut ini.
7 Tutorial PowerPoint Untuk Pemula Dari NOL BESAR
Masuk ke Tab File > Save
Akan muncul sebuah kotak dialog dimana menujukkan folder tempat kamu akan menyimpan, anda bisa memilih secara bebasblokasi penyimpanan hasil kerja Ms PowerPoint anda. Kemudian Klik Save seperti pada gambar berikut ini.
7 Tutorial PowerPoint Untuk Pemula Dari NOL BESAR
cara yang lebih cepat dalam menyipan hasil kerja PowerPoint anda addalah denga tekan Tombol CTRL+ S dan File anda akan termimpan.
4. Cara Membuka dan Menutup PowerPoint
ada beberapa alasan kenapa anda harus melakukan hal ini, yang pertama anda sudah memiliki sebuah hasil desain powerpoint yang pernah anda simpan pada waktu sebelumnya jadi anda ingin membuka dan mengeditya kembali. apapun alasan anda yang jelas untuk melakukan perintah membuka powerpoint itu sangat mudah.
- Pastikan anda sudah membuka program PowerPoint anda
- klik File > Open > Pilih file anda
- atau anda juga bisa langsung klik CTRL+O (Peritah Open)
dan berikut adalah tampilan ketika anda sudah menekan Ctrl+O.
7 Tutorial PowerPoint Untuk Pemula Dari NOL BESAR
Jika anda ingin mengeluarkan Program kerja PowerPoint anda maka anda tinggal masuk ke File > Exit atau anda bisa langsung klik icon X di sebelah pojok kanan atas.
5. Menambahkan SLIDE BARU Pada PowerPoint
dalam tahap 5 ini banyak cara yang dapat anda gunakan untuk menambahkan slide baru sebagi lembar kerja baru anda. jika anda igin menambahkan slide pertama kali maka anda tinggal masuk ke New Slide, jika anda memilih untuk menambahkan slide di antara slide yang sudah ada maka anda bisa klik kanan dan Insert slide. dan masih banyak cara yang lainnya.
anda juga dapat memilih Layout dari slide presentasi anda seperti tampil di gambar berikut ini
6. Menghapus Slide PowePoint
ada bebrapa alasan kenapa anda harus melakukan tindakan ini, seperti anda memiliki banyak slide yang tidak digunakan atau anda memang ingin menghapus slide yang tidak anda gunakan. anda bisa menggunakan 3perintah berikut ini
- Tekan tombol delete pada keyboard
- Pres tombol backspace pada keyboard
- Klik kanan pada slide dan pilih Slide Delete
Perintah ini juga dapat anda gunakan pada template yand sedang anda gunakan. selamat mencoba.
7. Memindah ke atas atau bawah Slide
Posisi Slide pada PowerPoint menang bisa anda pindahkan posisinya baik mau di posisi atas, tengah atau paling bawah, caranya sangat mudah anda tingga Klik dan tahan slide yang ada ingin pindahakan posisinya.
cara kedua adalah dengan klik slide yang ingin dipindahkan kemudian klik kanan CUT dan paste pada urutan slide yang anda inginkan.
Next >>





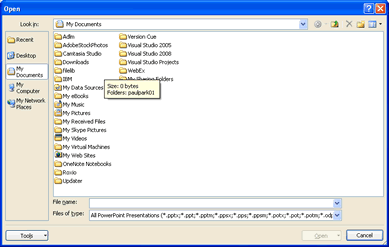
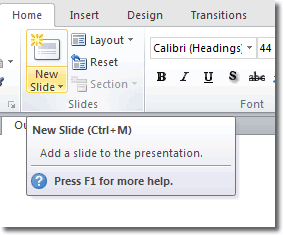

EmoticonEmoticon